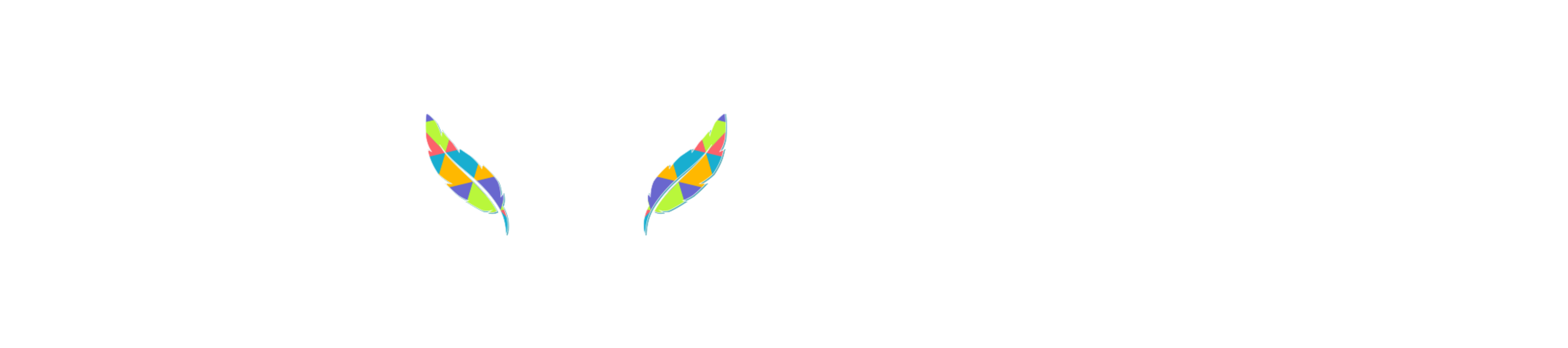Our quiz section already has a bunch of quizzes and puzzles for you to try out, but if you fancy yourself a resident Quiz Master, you might want to know how to create your own quizzes or puzzles. Fortunately, it’s very simple to do!
There are two types of quizzes that you can create:
- Personality quiz
- Trivia quiz
Let’s take a look at both, shall we?
Personality Quiz

A personality quiz is a series of questions that intends to reveal something about the personality. You'll often see a lot of these around, especially the ones that ask 'What type of [blank] are you?' You can find a small example of a personality quiz done by Beth Metcalf over on the quiz section, or by clicking here.
Trivia Quiz

A trivia quiz is designed to test your knowledge and get your brains thinking. Different to a personality quiz (which is about finding out something about you), a trivia quiz is all about trying to get as many questions correct as you can. You can find a great example of a trivia quiz done by Cath Brown here.
It's quiz time!
Now we've looked at what the different types of quizzes are, we bet you're eager to find out how to make one of your own! Fortunately, with our post creator tool, it couldn't be easier. Let's run through how step-by-step.
-
1 Click 'Submit a Post', then choose 'Personality'/'Trivia' Quiz

The first thing you need to do is simply click the 'Submit a post' button, which you can find in the top right (on desktop), or by clicking the three lines on the top left and scrolling down until you see the 'Submit a post' button (on mobile/tablet).
After that, you just need to click on either 'Personality' or 'Trivia' quiz (depending on which one you would like to make!)
-
2 Choose a Thumbnail, Category and some Tags

After clicking on either 'Personality' or 'Trivia' quiz, you'll be taken to the post creator (don't worry, they look pretty much the same no matter which quiz type you click on. We'll run through the differences later). Before anything, however, it's important that the first thing you do is brush up on the Guidelines (found here) just so your quiz doesn't break any rules!
Next, it's time to choose a thumbnail. You can use any image you have the rights to use (e.g. any photo or graphic you've taken or made yourself). If you're stuck for ideas, however, consider checking out our 'Adding great graphics' page for tips and tricks on choosing the perfect thumbnail, including links to sites where you can browse through thousands of copyright free images to use!
After choosing a thumbnail, you'll then want to choose a relevant category (in this case, it's best to choose our 'Quizzes' category, obviously!) and a few relevant tags to help users find your quiz easier.
-
3 Choose a Title, write an excerpt, and a description

Next, you'll want to choose a title for your quiz. We recommend something clear and concise, such as 'What type of [blank] are you?' for a personality quiz. No need to overcomplicate it!
In the next box, you'll want to write a mini-excerpt (e.g. a short little tagline to accompany your quiz, such as 'Are you a crossword champion?')
Finally, the last box is to write a description for your quiz! This is the place to explain what your quiz is all about before someone attempts to do it.
-
4 Add Questions

Now, for the fun bit - adding questions and answers! We'll cover how to add answers in the next step, but for now let's focus on how to create questions.
Your questions can be just about anything at all, so you can truly get creative here. Just make sure they aren't inappropriate or breaks our guidelines in any way!
To add a question, simply type it into the 'Question' box. You can then add a thumbnail to accompany your question, but make sure to remember that you can only use an image or graphic you have the rights to (e.g. any photo or graphic you've taken or made yourself). If you're stuck for thumbnail/image ideas, however, consider checking out our 'Adding great graphics' page for tips and tricks on choosing the perfect thumbnail, including links to sites where you can browse through thousands of copyright free images to use!
The next box is to write a description of your question! This is the place to explain what you're asking your audience.
-
5 Add Answers

You've now added some questions, so it seems fitting that we find out next how to create answers to those questions!
First, choose the format you want your answers to look like: you can choose between attaching an image with text, or just having your answers as text in a list-like format. Please note that if you decide to attach an image, you must add a source URL to it in the relevant box.
Finally, to add another answer, simply click the big 'Add Answer' button! If you wish to ask another question, that's no problem either - just hit the 'Add question' button.
-
6 Personality Quiz - Add Results

It's worth noting first that the key difference between a 'Personality' and 'Trivia' quiz is that for Personality Quizzes, rather than adding standard 'Answers' to your questions, you're instead adding 'Results' depending on what answer someone chooses to your question. With that said, let's look at how to add results to a personality quiz. If you're making a trivia quiz, skip to Step 6.
Fortunately, using our post creator it's very simple to do. First, you'll want to write a mini title (for example, in a personality quiz asking what type of OU volunteer you should be, a result could be 'You best fit...a Meet-Up Host!')
The explanation box is the place to explain what the result means and why. In the example we used before, we would use this box to explain why the answers you chose fit this particular result (e.g. one of the answers to your question could be 'I like to spend my free time with friends', indicating that person is sociable, and therefore a perfect fit for a Meet-Up Host!)
After adding an explanation, simply attach an image to accompany the result and you're done! Remember, you can find thousands of free, copyright friendly, images on websites such as Pixabay and Pexels. Read our 'Adding great graphics' post for help.
-
7 Trivia Quiz - Add Results

On the surface, adding results to a trivia quiz is very similar to how you do it for a personality quiz. You still have to add a 'title' for the result (such as 'Quiz King/Queen' for someone who gets every question right), an explanation of the result, and an accompanying image. Furthermore, you also still have to click 'Add Result' to create more results. The main difference between the two, however, is that trivia quizzes ask you to add a 'Result Range'. This is simply how many questions someone has to get right to earn each result - e.g. to earn the 'Quiz King/Queen' result, someone has to get all ten questions right. Therefore you would type in a range of 10-10.
-
8 Save Draft, Preview, and...Publish!

So you've added a title, made a thumbnail, selected your questions, and created the results - that means you're done! If you're happy with how your quiz looks, you can go straight ahead and publish it. Otherwise, we recommend clicking 'Save' at regular intervals while you make your changes. You can also preview your post by hitting the 'Preview' button.
Let's get down to quizness...
Congratulations! You've just made your first quiz! Don't forget to share it about to your friends so they can attempt it while you laugh at them for getting your questions wrong. Should you need any additional help while creating your quiz, please don't hesitate to contact us at oustudents-magazine[at]open.ac.uk.
We look forward to trying out your quizzes!